
 Home
Home

 What's New
What's New

 User Manual
User Manual



 1. Introduction
1. Introduction



 2. Thumbnails
2. Thumbnails



 3. Using AspUpload
3. Using AspUpload



 4. Image Processing
4. Image Processing



 5. Drawing & Typing
5. Drawing & Typing



 6. Picture-in-Picture
6. Picture-in-Picture



 7. Metadata
7. Metadata



 8. Miscellaneous
8. Miscellaneous



 9. GIF Output
9. GIF Output

 Object Reference
Object Reference

 Live Demos
Live Demos

 Support
Support




 Chapter 8: Miscellaneous Features
Chapter 8: Miscellaneous Features
8.1 CMYK-to-RGB Conversion
8.2 Image Resolution
8.3 Access to Individual Pixels
8.4 Progressive JPEGs
8.5 Brightness, Constrast and Saturation
8.1 CMYK-to-RGB Conversion
JPEG and TIFF images created in the CMYK color space cannot be viewed over the Web, Internet Explorer shows
them as the "red X" icon. To enable CMYK image viewing, AspJpeg 1.5+ offers a new method, ToRGB,
which converts CMYK images to the RGB color space.
Converting CMYK to RGB is not a trivial task and there is no single "correct" way to do it.
To achieve reasonably good color reproduction, the ToRGB method
performs a series of complex non-linear color transformations based on profiles, the standard color space
definitions established by the International Color Consortium (ICC). For more information
on ICC profiles, visit www.color.org.
CMYK-to-RGB conversion is a very CPU-intensive procedure. It is therefore important to
call the ToRGB method after the image size has been reduced:
VB Script:
' Slow
Jpeg.ToRGB only has effect if the current image is in CMYK or grayscale color spaces.
If the image is already an RGB one, the method does nothing.
To see the CMYK-to-RGB functionality in action, run Live Demo #3.
8.2 Image Resolution
Most image viewers, such as your Web browser, ignore the resolution information and simply
use the pixel size of the image for screen rendering. Advanced image management and print systems
such as Photoshop do use image resolution to compute the correct size of the image on paper when printed.
Note that resolution information is not always embedded in an image. If that is the case, it should be assumed to be 72 DPI.
AspJpeg 1.5+ enables you to retrieve the resolution information from images, and also set new resolution.
The properties OriginalResolutionX and OriginalResolutionY return the current
DPI resolution along the horizontal and vertical coordinates, respectively. If these properties each return 1,
it means the resolution is not embedded in the image. Quite possibly, however, this information
is still present, but in the form of EXIF tags (read more about EXIF in the previous chapter.)
The following code snippet attempts to retrieve the X and Y resolutions from an arbitrary image:
jpeg.Open(path)
If XRes = 1 and YRes = 1 Then
If Info("XResolution") <> "" Then
To set new resolution, use the properties ResolutionX and ResolutionY, as follows:
...
8.3 Access to Individual Pixels
Since Pixels is the default property, it can be omitted.
The following code snippets demonstrate this technique:
VB Script:
' Retrieve pixel (30, 40). The word "Pixels" is optional
objJpeg[20, 30] = arr;
' Retrieve pixel (15, 20)
8.4 Progressive JPEGs
With AspJpeg 1.5+, you can create progressive JPEGs by setting the Progressive property to True:
Jpeg.Progressive = True
Note that Netscape is currently the only major browser supporting gradual rendering of progressive JPEGs,
other browsers just display the entire image at once after it has been fully downloaded.
Starting with version 1.7, AspJpeg is capable of adjusting the brightness, contrast and saturation of
an image using the multi-purpose Adjust method. This method expects two parameters: the operation
code and the operation-specific value.
To adjust brightness, 1 is passed as the first parameter
and a brightness value in the range [-1, 1] is passed as the 2nd parameter. A value greater than 0
increases brightness, a value less than 0 decreases it:
jpeg.Adjust 1, 0.05
To adjust contrast, 2 is passed as the first parameter
and a contrast value in the range [0.001, 5] is passed as the 2nd parameter. A value greater than 1
increases constrast, a value less than 1 decreases it:
jpeg.Adjust 2, 1.2
To adjust saturation, 3 is passed as the first parameter
and a saturation value in the range [-1, 1] is passed as the 2nd parameter. A value greater than 0
increases saturation, a value less than 0 decreases it:
jpeg.Adjust 3, -0.2
The Adjust method is only applicable to RGB images.
Most digital images we deal with are RGB. That is, the color of each pixel in those images
is represented by three components -- red, green and blue (RGB), which correspond to the
three cathode emitters in the monitor. In images intended for print, on the other hand, the pixels are represented by
four colorants -- cyan, magenta, yellow and black (CMYK), which
correspond to the four primary ink colors used in printers.
' Fast
Jpeg.Width = Jpeg.OriginalWidth / 2
Jpeg.Height = Jpeg.OriginalHeight / 2
Jpeg.ToRGB
Jpeg.ToRGB
Jpeg.Width = Jpeg.OriginalWidth / 2
Jpeg.Height = Jpeg.OriginalHeight / 2
Image resolution is information embedded in an image specifying
the print quality of this image should it be printed. Resolution is usually expressed
in dots-per-inch (DPI). 72 DPI or 96 DPI images are known as low-resolution and 300 DPI and above as high-resolution.
<%
path = "c:\path\image.jpg"
XRes = jpeg.OriginalResolutionX
YRes = jpeg.OriginalResolutionY
' Look among EXIF tags
Set Info = jpeg.OpenInfo(path)
XRes = Info("XResolution")
YRes = Info("YResolution")
Else
Response.Write "Resolution info not found."
End if
End If
%>
Jpeg.ResolutionX = 72
Jpeg.ResolutionY = 72
...
Jpeg.Save path
Starting with Version 1.5, AspJpeg is capable of setting and retrieving individual pixels of an image
via the default Pixels property of the main ASPJpeg object. This property accepts two arguments (X, Y)
which specify the location of the pixel to be set or retrieved. The property returns, or is assigned,
an array of color components for this pixel. In case of an RGB image, the array must contain exactly three elements.
The number of color components in an image can be retrieved via the property
Jpeg.OriginalComponents.
C#:
' Set pixel (20, 50) to green
jpeg.Pixels(20, 50) = array(0, 255, 0)
arr = jpeg(30, 40)
for i = 0 to jpeg.OriginalComponents - 1
Response.Write arr(i) & " "
Next
'Set pixel (20, 30) to orange
Object [] arr = new Object[3];
arr[0] = (Object)255;
arr[1] = (Object)128;
arr[2] = (Object)0;
Array arr2 = (Array)objJpeg[15, 20];
for( int i = 0; i < objJpeg.OriginalComponents; i++ )
Response.Write( arr2.GetValue(i).ToString() + " " );
A progressive JPEG is an equivalent of "interlaced" GIF.
Such an image can be displayed in full size even if only partially downloaded, although in lower quality.
As more and more data arrives, the image progressively becomes sharper and sharper
until the entire image has been downloaded. This feature makes progressive images attractive in a slow-connection
environment.
8.5 Brightness, Contrast and Saturation
...
Jpeg.Save path
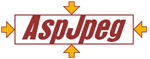
Copyright © 1998 - 2007 Persits Software, Inc.
All Rights Reserved.
AspJpeg is a trademark of Persits Software, Inc.